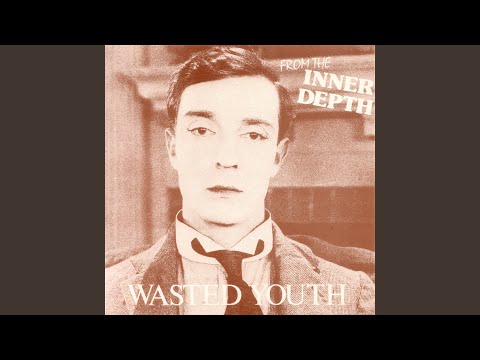Markdown Cheatsheet
This page is intended as a quick reference to help me while I’m writing my blogs, for more complete information see John Gruber’s original specification.
Phrase emphasis
*italic* and **bold**
italic and bold
Links
Inline (titles are options):
Some [linked to](https://example.com/)
Some linked to
Reference-style labels (titles are optional):
An [example][id].
Then, anywhere else in the same block, define the link:
[id]: https://example.com/ "Title"
An example]
![]() You can use whatever you want to in place of “id”. Just ensure that they match.
You can use whatever you want to in place of “id”. Just ensure that they match.
Formatting Links
To emphasize links, add asterisks before and after the brackets and parentheses. To denote links as code, add backticks in the brackets.
I love supporting the **[EFF](https://eff.org)**.\
This is the *[Markdown Guide](https://www.markdownguide.org)*.\
See the section on [`code`](#code).
The rendered output looks like this
I love supporting the EFF.
This is the Markdown Guide.
See the section on code.
Superscript and Subscript
Bare in mind that Markdown doesn’t support Superscript or Subscript natively, this is an html workaround. You might get an error message depending on the editor you are using, I’m using Visual Studio Code on Pop!_OS which has been my daily driver for a year or so.
Superscript
E=MC<sup>2</sup>
E=MC2
Subscript
Plants need CO<sub>2</sub>
Plants need CO2
Images
Inline (titles are optional):

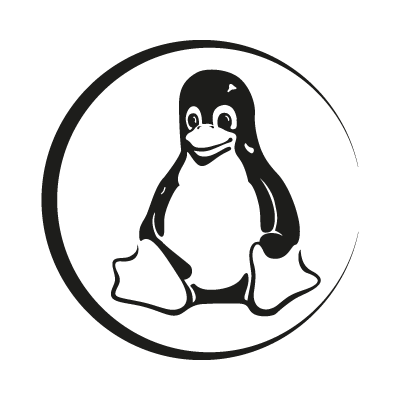
Reference-style:
![alt text][id]
[id]: /assets/images/tux.png "Title"
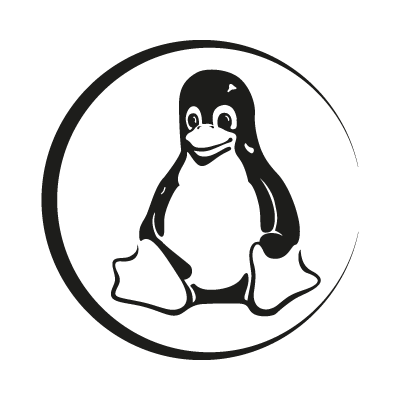
Headings
## Heading 2
### Heading 3
Heading 2
The standard Lorem Ipsum passage, used since the 1500s “Lorem ipsum dolor sit amet, consectetur adipiscing elit, sed do eiusmod tempor incididunt ut labore et dolore magna aliqua. Ut enim ad minim veniam, quis nostrud exercitation ullamco laboris nisi ut aliquip ex ea commodo consequat. Duis aute irure dolor in reprehenderit in voluptate velit esse cillum dolore eu fugiat nulla pariatur. Excepteur sint occaecat cupidatat non proident, sunt in culpa qui officia deserunt mollit anim id est laborum.”
Heading 3
The standard Lorem Ipsum passage, used since the 1500s “Lorem ipsum dolor sit amet, consectetur adipiscing elit, sed do eiusmod tempor incididunt ut labore et dolore magna aliqua. Ut enim ad minim veniam, quis nostrud exercitation ullamco laboris nisi ut aliquip ex ea commodo consequat. Duis aute irure dolor in reprehenderit in voluptate velit esse cillum dolore eu fugiat nulla pariatur. Excepteur sint occaecat cupidatat non proident, sunt in culpa qui officia deserunt mollit anim id est laborum.”
Lists
Ordered, without paragraphs
1. Foo
2. Bar
- Foo
- Bar
Unordered, with paragraphs
* A list item.
With multiple paragraphs.
* Bar
- A list item.
With multiple paragraphs. - Bar
Nested
* Abacus
* absolute
* Bananas
1. bitter
2. bupkis
3. burper
* Cunning
- Abacus
- absolute
- Bananas
- bitter
- bupkis
- burper
- Cunning
Blockquotes
> Email-style angle brackets are used for blockquotes.
>> You can also nest them.
>>
> * You can quote a list.
> * Etc.
> To break the nested blockquote, add a space between lines.
Add another line to resume regular paragraph text.
Email-style angle brackets are used for blockquotes.
You can also nest them.
- You can quote a list.
- Etc.
- Etc. To break the nested blockquote, add a space between lines.
Add another line to resume regular paragraph text.
![]() This site uses custom styling for blockquotes. The code provided here won’t create the same colour scheme as you are using in your own website, unless of course, your using the same theme as myself which is currently Minimal Mistakes and the contrast theme.
This site uses custom styling for blockquotes. The code provided here won’t create the same colour scheme as you are using in your own website, unless of course, your using the same theme as myself which is currently Minimal Mistakes and the contrast theme.
Extended Syntax
These elements extend the basic syntax by adding additional features. Not all Markdown applications support these elements, thankfully Jekyll does.
Symbols
Markdown doesn’t provide special syntax for symbols. However, in most cases, you can copy and paste whatever symbol you want to use into your Markdown document. For example, if you need to display Pi (π), just find the symbol on a webpage and copy and paste it into your document. The symbol should appear as expected in the rendered output.
Alternatively, if your Markdown application supports HTML, you can use the HTML entity for whatever symbol you want to use. For example, if you want to display the copyright sign (©), you can copy and paste the HTML entity for copyright (©) into your Markdown document.
Here’s a partial list of HTML entities for symbols:
Copyright (©) — ©
Registered trademark (®) — ®
Trademark (™) — ™
Euro (€) — €
Left arrow (←) — ←
Up arrow (↑) — ↑
Right arrow (→) — →
Down arrow (↓) — ↓
Degree (°) — °
Pi (π) — π
For a complete list of available HTML entities, refer to Wikipedia’s page on HTML entities.
Tables
To add a table, use three or more hyphens to create each column’s header, and use pipes to separate each column. For compatibility, you should also add a pipe on either end of the row.
| Syntax | Description |
| ----------- | ----------- |
| Header | Title |
| Paragraph | Text |
The rendered output looks like this
| Syntax | Description |
|---|---|
| Header | Title |
| Paragraph | Text |
Cell widths can vary, as shown below. The rendered output will look the same.
| Syntax | Description |
| --- | ----------- |
| Header | Title |
| Paragraph | Text |
Line Breaks Within Table Cells
You can separate paragraphs within a table cell by using one or more <br> HTML tags.
| Syntax | Description |
| ----------- | ----------- |
| Header | Title |
| Paragraph | First paragraph. <br><br> Second paragraph. |
The rendered output looks like this
| Syntax | Description |
|---|---|
| Header | Title |
| Paragraph | First paragraph. Second paragraph. |
Fenced Code Blocks
The basic Markdown syntax allows you to create code blocks by indenting lines by four spaces or one tab. If you find that inconvenient, try using fenced code blocks. Depending on your Markdown processor or editor, you’ll use three backticks (```) or three tildes on the lines before and after the code block. The best part? You don’t have to indent any lines!
It’s also good practice, to say what the code type is at the start of the block.
~~~json
{
"firstName": "John",
"lastName": "Smith",
"age": 25
}
~~~
The rendered output looks like this
{
"firstName": "John",
"lastName": "Smith",
"age": 25
}
Table of Contents
Some Markdown applications like Markdeep can automatically generate a table of contents (also referred to as a toc) from your headings, but this isn’t a feature provided by all Markdown applications. However, if your Markdown application supports heading IDs, you can create a table of contents for your Markdown file using a list and some links.
#### Table of Contents
* [Underline](#underline)
* [Indent](#indent)
* [Center](#center)
* [Color](#color)
The rendered output looks like this:
Table of Contents
Code spans
`<code>` spans are delimited by backticks.
You can include literal backticks like `` `this` ``.
<code> spans are delimited by backticks.
You can include literal backticks like `this`.
Horizontal rules
Three or more dashes
---
Horizontal rules Three or more dashes
Manual line breaks
End a line with two or more spaces
Roses are red,
Violets are blue.
Roses are red,
Violets are blue.
Text colors and fonts
The following might throw up a few errors in your Markup editor depending on what you’re useing, it’s not stickly speaking pure Markup it contains html elements. But it will render correctly and look fine, as you can see below.
In his beard lived three <span style="color:red">cardinals</span>.
In his beard lived three cardinals.
In his beard lived three cardinals. In his beard lived three cardinals.
I am in <span style="font-family:Papyrus; font-size:4em;">LOVE!</span>
I am in LOVE!
Videos
If your Markdown application supports HTML, you should be able to embed a video in your Markdown file by copying and pasting the HTML code provided by a video website like YouTube or Vimeo. If your Markdown application doesn’t support HTML, you can’t embed a video, but you can come close by adding an image and a link to the video. You could do this with practically any video on any video service.
Since YouTube makes this easy, we’ll use them as an example. Take this video, for instance: https://youtu.be/KMixoNTvtrA. The last part of the URL (KMixoNTvtrA) is the ID of the video. We can take that ID and put it in the following template
[](https://www.youtube.com/watch?v=KMixoNTvtrA)
YouTube automatically generates an image for every video (https://img.youtube.com/vi/KMixoNTvtrA/0.jpg), so we can use that and link the image to the video on YouTube. After we replace the image alt text and add the ID of the video, our example looks like this:
[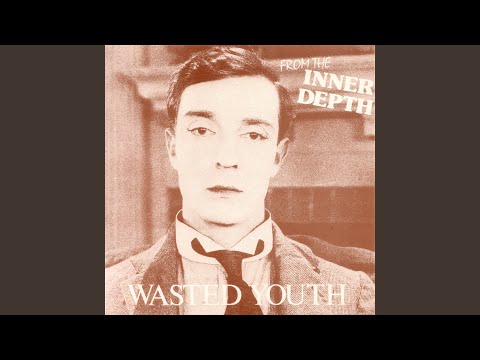](https://youtu.be/IQ5yU0eQzig
The rendered output looks like this
References
- The Markdown Reference is here
- The Jekyll-Markdown-Cheat-Sheet
- The standard Lorem Ipsum passage and some history surrounding it